Pada kali ini saya telah membuat sebuah video tutorial pertama saya, mohon maaf apabila banyak terdapat kekurangan.
Pada video ini diterangkan untuk membuat tambahan menu shortcut di klik kanan, yaitu tambahan Copy to folder, dan Move to folder..
Kegunaan dari copy to dan move to ini adalah untuk mempermudah penyalinan data dalam jumlah besar..
Mohon maaf apabila banyak kekurangan atas tutorial yang saya buat
Bookmarks
Categories
- average (1)
- bangun datar (8)
- belah ketupat (1)
- jajar genjang (1)
- jajaran genjang (1)
- keliling (8)
- keliling belah ketupat (1)
- keliling jajar genjang (1)
- keliling jajaran genjang (1)
- keliling layang-layang (1)
- keliling lingkaran (1)
- keliling persegi (1)
- keliling persegi panjang (1)
- keliling segi tiga (1)
- keliling segitiga (1)
- keliling trapesium (1)
- layang-layang (1)
- luas (8)
- luas belah ketupat (1)
- luas jajar genjang (1)
- luas jajaran genjang (1)
- luas layang-layang (1)
- luas lingkaran (1)
- luas persegi (1)
- luas persegi panjang (1)
- luas segi tiga (1)
- luas segitiga (1)
- luas trapesium (1)
- mail merge (1)
- matematika (7)
- mathematic (7)
- max (1)
- microsoft excel (1)
- Microsoft word (1)
- min (1)
- pak (1)
- perangkat applikasi komputer (1)
- persegi (1)
- persegi panjang (1)
- segi tiga (1)
- segitiga (1)
- sum (1)
- trapesium (1)
Our Partners
Mengenai Saya
- Rux's
- Nama saya Ahmad. Saya anak ke 3 dari 4 bersaudara. Riwayat pendidikan saya SD di SDN grogol utara 04 petang(1997/1998-2000/2001), SDN serua X(2001/2002-2002/2003), SMP di SMP Al Amanah(2003/2004-2005/2006), SMK Al Amanah(2006/2007-2008/2009)..
Pengikut
Jumat, 16 Desember 2011
Jumat, 09 Desember 2011
Fungsi-fungsi dasar dalam microsoft excel
Masih dari perangkat applikasi komputer, kali ini saya akan membahas tentang Fungsi dasar dari Microsoft Excel.
Mungkin Anda sudah mahir, tetapi bagaimana yang belum? Tulisan ini saya khususkan untuk para pengguna awal dari Microsoft Excel..
Untuk menyalakan fungsi , cukup dengan membuat tanda = pada awal tulisan di formula.
1. Aritmatika
Fungsi yang paling dasar adalah fungsi aritmatika, yaitu tambah(+), kurang (-), kali (*), bagi (/).
contohnya :
=A1 + B2
Ini akan menjumlahkan nilai (value) dari A1 dengan B2
2. Fungsi sum()
Fungsi yang kedua adalah fungsi sum()
Fungsi sum adalah untuk menjumlahkan nilai yang ada di dalam range
contohnya:
=sum(A1:A6)
Ini akan menjumlahkan nilai dari cell A1, A2, A3 dan seterusnya sampai dengan A6.
3. Fungsi average ()
Fungsi yang ketiga adalah fungsi average ()
Fungsi average adalah untuk mencari nilai rata-rata dari range yang telah ditentukan.
contohnya:
=average(A1:D1)
Ini akan mencari nilai rata-rata dari A1, B1, C1, dan D1.
4. Fungsi min()
Fungsi yang ke empat adalah fungsi min()
Fungsi min untuk mencari nilai terendah dalam suatu range.
contohnya:
=min(A1:D1)
Ini akan mencari nilai terendah dari A1, B1, C1, dan D1.
5. Fungsi max()
Fungsi yang ke empat adalah fungsi max()
Fungsi max adalah untuk mencari nilai tertinggi dalam suatu range.
contohnya:
=max(A1:D1)
Ini akan mencari nilai tertinggi dari A1, B1, C1, dan D1.
Mungkin Anda sudah mahir, tetapi bagaimana yang belum? Tulisan ini saya khususkan untuk para pengguna awal dari Microsoft Excel..
Untuk menyalakan fungsi , cukup dengan membuat tanda = pada awal tulisan di formula.
1. Aritmatika
Fungsi yang paling dasar adalah fungsi aritmatika, yaitu tambah(+), kurang (-), kali (*), bagi (/).
contohnya :
=A1 + B2
Ini akan menjumlahkan nilai (value) dari A1 dengan B2
2. Fungsi sum()
Fungsi yang kedua adalah fungsi sum()
Fungsi sum adalah untuk menjumlahkan nilai yang ada di dalam range
contohnya:
=sum(A1:A6)
Ini akan menjumlahkan nilai dari cell A1, A2, A3 dan seterusnya sampai dengan A6.
3. Fungsi average ()
Fungsi yang ketiga adalah fungsi average ()
Fungsi average adalah untuk mencari nilai rata-rata dari range yang telah ditentukan.
contohnya:
=average(A1:D1)
Ini akan mencari nilai rata-rata dari A1, B1, C1, dan D1.
4. Fungsi min()
Fungsi yang ke empat adalah fungsi min()
Fungsi min untuk mencari nilai terendah dalam suatu range.
contohnya:
=min(A1:D1)
Ini akan mencari nilai terendah dari A1, B1, C1, dan D1.
5. Fungsi max()
Fungsi yang ke empat adalah fungsi max()
Fungsi max adalah untuk mencari nilai tertinggi dalam suatu range.
contohnya:
=max(A1:D1)
Ini akan mencari nilai tertinggi dari A1, B1, C1, dan D1.
Sabtu, 19 November 2011
Mail Merge
Hmm, pertemuan kemarin dari Pengantar Aplikasi Komputer masih berhubungan dengan Microsoft Word. Yaitu mail merge. Bagi yang sudah tahu, ya sudah, tapi kalau belum tahu silahkan dipraktekkan..
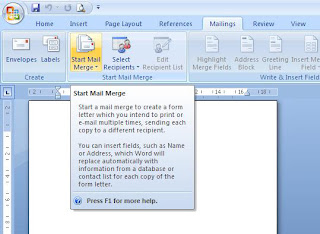
Mail merge adalah penggabungan antara surat dengan data, misalnya kita ingin membuat surat untuk beberapa instansi tetapi dengan isi yang sama, mail merge pada word bisa dipakai.
1. Pertama kita buka Microsoft ya..
2. Kita buka mailing, lalu klik start mail merge.
3. Untuk memulai bisa menggunakan letter, email, atau envelope, dan juga bisa menggunakan wizard. Untuk memudahkan penggunaan lebih baik menggunakan wizard.
(Step By Step Wizard)
4. Pilih tipe dokumen yang akan di mail merge, (letter, email message, envelopes, labels, directory), lalu klik next, starting document...
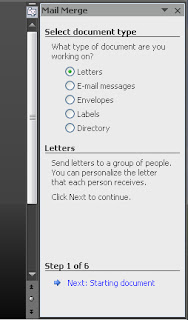
5. Kemudian pilih di antara 3 pilihan,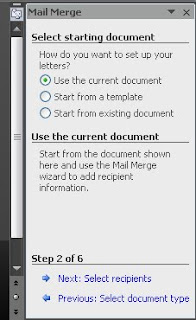
6. Pada tahap ini kembali diberikan tiga pilihan
7. Pada tahap ini diberikan beberapa pilihan, namun lebih baik kita gunakan pilihan paling bawah, yaitu more items.. karena kita dapat memilih secara langsung bagian yang akan kita masukkan.
Klik next, preview your letter
8. Pada tahap ini kita dapat melihat isi dari mail merge yang telah kita sisipkan. Pada bagian atas, kita dapat menggeser ke kiri dan ke kanan untuk melihat isi dari database yang telah kita sisipkan ke dokumen.
Pada bagian make changes, digunakan untuk meng-edit kembali isi dari database yang telah kita buat.
Klik next, complete the merge
9. Pada tahap ini kita diberikan 2 pilihan, yaitu untuk mencetak hasil mail merge melalui print, atau membuat beberapa dokumen yang dapat diberdasarkan dari data yang anda masukkan melalui pilihan ke 2, edit your individual letter.
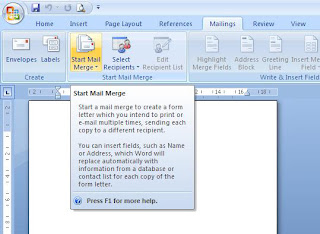
Mail merge adalah penggabungan antara surat dengan data, misalnya kita ingin membuat surat untuk beberapa instansi tetapi dengan isi yang sama, mail merge pada word bisa dipakai.
1. Pertama kita buka Microsoft ya..
2. Kita buka mailing, lalu klik start mail merge.
3. Untuk memulai bisa menggunakan letter, email, atau envelope, dan juga bisa menggunakan wizard. Untuk memudahkan penggunaan lebih baik menggunakan wizard.
(Step By Step Wizard)
4. Pilih tipe dokumen yang akan di mail merge, (letter, email message, envelopes, labels, directory), lalu klik next, starting document...
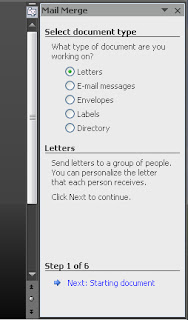
5. Kemudian pilih di antara 3 pilihan,
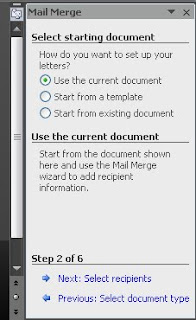
- Use current document: Ini untuk menggunakan dokumen yang sedang digunakan.
- Start from a template : Ini untuk memulai kembali dokumen dengan template yang telah ada di Microsoft Word.
- Start from existing document: Ini untuk memulai dengan dokumen yang telah ada.
6. Pada tahap ini kembali diberikan tiga pilihan
- Use from existing list : pilihan ini adalah pilihan untuk menggunakan data yang telah ada, contohnya Ms. Excel, Ms. Access, dll.
- Select from outlook contact : pilihan ini untuk meng-import data dari akun outlook komputer kita.
- Type a new list : pilihan ini untuk membuat database baru untuk digunakan dalam mail merge, yang nanti akan disimpan dalam bentuk .mdb
7. Pada tahap ini diberikan beberapa pilihan, namun lebih baik kita gunakan pilihan paling bawah, yaitu more items.. karena kita dapat memilih secara langsung bagian yang akan kita masukkan.
Klik next, preview your letter
8. Pada tahap ini kita dapat melihat isi dari mail merge yang telah kita sisipkan. Pada bagian atas, kita dapat menggeser ke kiri dan ke kanan untuk melihat isi dari database yang telah kita sisipkan ke dokumen.
Pada bagian make changes, digunakan untuk meng-edit kembali isi dari database yang telah kita buat.
Klik next, complete the merge
9. Pada tahap ini kita diberikan 2 pilihan, yaitu untuk mencetak hasil mail merge melalui print, atau membuat beberapa dokumen yang dapat diberdasarkan dari data yang anda masukkan melalui pilihan ke 2, edit your individual letter.
Langganan:
Postingan (Atom)
Popular Posts
-
Pada kali ini saya telah membuat sebuah video tutorial pertama saya, mohon maaf apabila banyak terdapat kekurangan. Pada video ini diterangk...
-
Jajar Genjang Definisi Jajar Genjang Jajar genjang adalah sebuah bangun datar yang mempunyai dua pasang rusuk yang sejajar dan sama panj...
-
Lingkaran Untuk lingkaran, saat ini masih bagian perhitungan dasar.. Untuk perhitungan lanjutan insya allah akan dibahas di blog mendatang.....
-
Layang-layang Pengertian layang-layang Layang-layang adalah salah satu bentuk dari bangun datar. Dimana layang-layang itu adalah bangun dua ...
-
Kayanya ga perlu basa-basi lagi ya.. Persegi Definisi Persegi Persegi adalah bangun datar yang memiliki empat sisi yang sama panjang. Sisi p...
-
Hmm.... Mari kita makan ketupat.. Eh.. Bukan.. Mari kita bahas tentang belah ketupat.. Pengertian Belah Ketupat Belah ketupat adalah salah s...
-
Masih dari perangkat applikasi komputer, kali ini saya akan membahas tentang Fungsi dasar dari Microsoft Excel. Mungkin Anda sudah mahir, te...
-
Hmm, pertemuan kemarin dari Pengantar Aplikasi Komputer masih berhubungan dengan Microsoft Word. Yaitu mail merge. Bagi yang sudah tahu, ya ...
-
Trapesium Pengertian Trapesium Trapesium adalah suatu bangun dua dimensi segi empat yang mempunyai dua sisi yang sejajar namun panjangnya ti...
-
Segitiga Definisi segitiga Segitiga, terkadang juga ditulis segi tiga. Segitiga adalah bangun yang terbentuk dari 3 buah sisi lurus dan tiga...
Labels
- average (1)
- bangun datar (8)
- belah ketupat (1)
- jajar genjang (1)
- jajaran genjang (1)
- keliling (8)
- keliling belah ketupat (1)
- keliling jajar genjang (1)
- keliling jajaran genjang (1)
- keliling layang-layang (1)
- keliling lingkaran (1)
- keliling persegi (1)
- keliling persegi panjang (1)
- keliling segi tiga (1)
- keliling segitiga (1)
- keliling trapesium (1)
- layang-layang (1)
- luas (8)
- luas belah ketupat (1)
- luas jajar genjang (1)
- luas jajaran genjang (1)
- luas layang-layang (1)
- luas lingkaran (1)
- luas persegi (1)
- luas persegi panjang (1)
- luas segi tiga (1)
- luas segitiga (1)
- luas trapesium (1)
- mail merge (1)
- matematika (7)
- mathematic (7)
- max (1)
- microsoft excel (1)
- Microsoft word (1)
- min (1)
- pak (1)
- perangkat applikasi komputer (1)
- persegi (1)
- persegi panjang (1)
- segi tiga (1)
- segitiga (1)
- sum (1)
- trapesium (1)







